Einstieg
Die Besonderheiten der Gremien-iPADs
Einstieg
Auf dem Tablet sind einige APPs bereits vorinstalliert. Viele System- oder Standard-Apps von Apple werden dabei ausgeblendet bzw. stehen gar nicht zur Verfügung. Dies soll den administrativen Aufwand in der Anlaufphase etwas minimieren. Für versierte Apple-Anwender können diese Beschränkungen aber zum Teil aufgehoben werden. Im ersten Schritt werden alle Tablets aber mit einer Grundkonfiguration ausgeliefert.
Startbildschirm des iPAD direkt nach dem Einschalten
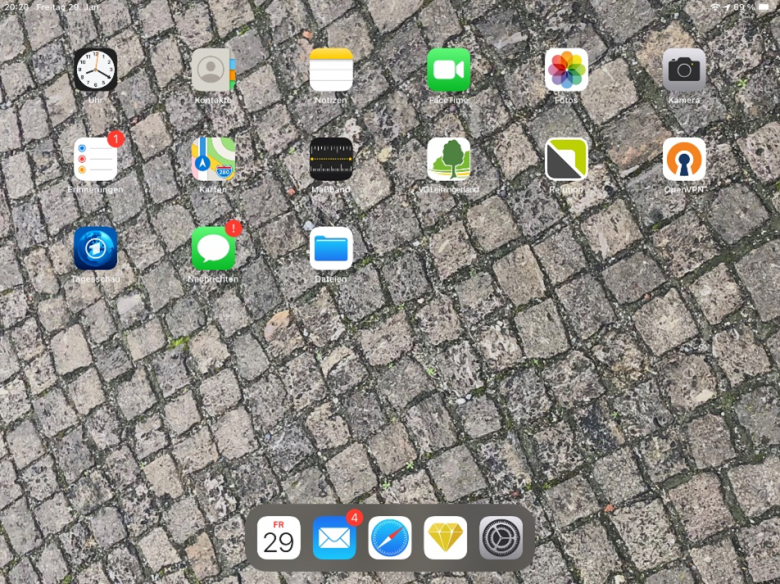
Der Startbildschirm unterscheidet sich in den App-Bereich (der obere Teil) und das sogenannte System-Dock (die Leiste am unteren Bildscirmrand). Im Dock sind die wichtigsten Apps bereits hinterlegt: Kalender, Mail, Safari, Dipolis und Einstellungen (v.l.n.r.)
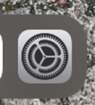
Die Geräte haben im Auslieferungszustand keinen PIN oder Passwortschutz. Dieser kann über die Einstellungen (Zahnrad) im Systemdock (Bereich Touch-ID / Code) nachträglich festgelegt werden.
Da die Geräte im Home-Button über einen Fingerabdrucksensor verfügen, kann auch dieser für den Gerätezugang hinterlegt werden.
Wie man den Fingerabdruck zum Entsprerren des iPADs einrichtet, finden Sie in diesem YouTube-Video:
WLAN
In den Einstellungen können im Bereich WLAN noch weitere Funknetze hinzugefügt werden. Denn ohne WLAN ist ein Tablet ziemlich beschränkt.
Spezielle App: Relution – das Managementsystem für mobile Endgeräte (MDM)
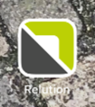
Weitere APPs können zusätzlich installiert werden. Dies allerdings nicht wie eventuell gewohnt über den Apple App-Store, sondern hier über die App Relution. Diese stellt die Verbindung zum zentralen Management her und dient neben der Statusmitteilung auch für die Verteilung von Anwendungen und Einstellungen.
Der App-Store von Relution beinhaltet bereits eine kleine Auswahl von Apps die zentral hinterlegt wurden. Durch das Anklicken werden diese, ähnlich den bekannten App-Store-Funktionen, auf dem Gerät installiert.
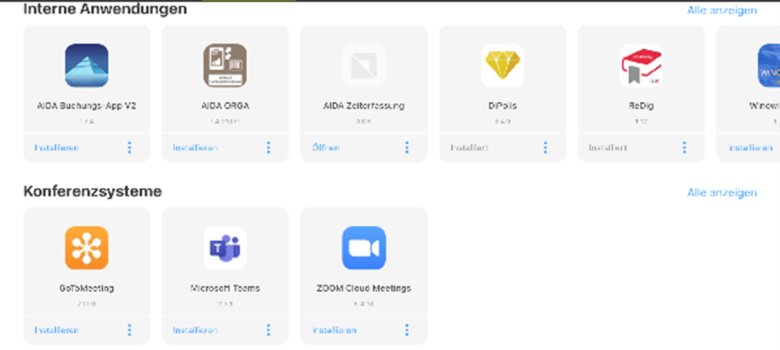
Installation einer App am Beispiel der Rheinpfalz-App
Im Relution-Store die App Rheinpfalz auswählen und danach auf Installieren klicken. Nun wird diese App auf dem Gerät nachträglich hinzugefügt.
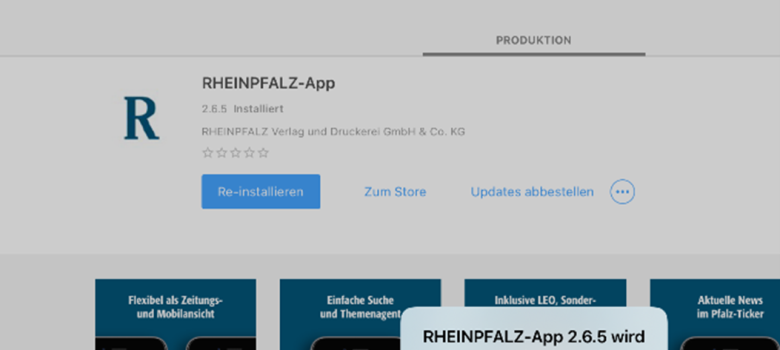
Allerdings kann es passieren, dass neue Apps auf der zweiten Bildschirmseite dargestellt werden. Dazu den Startbildschirm einmal nach links wischen um an diese neue App auf der neuen zweiten Seite zu gelangen.
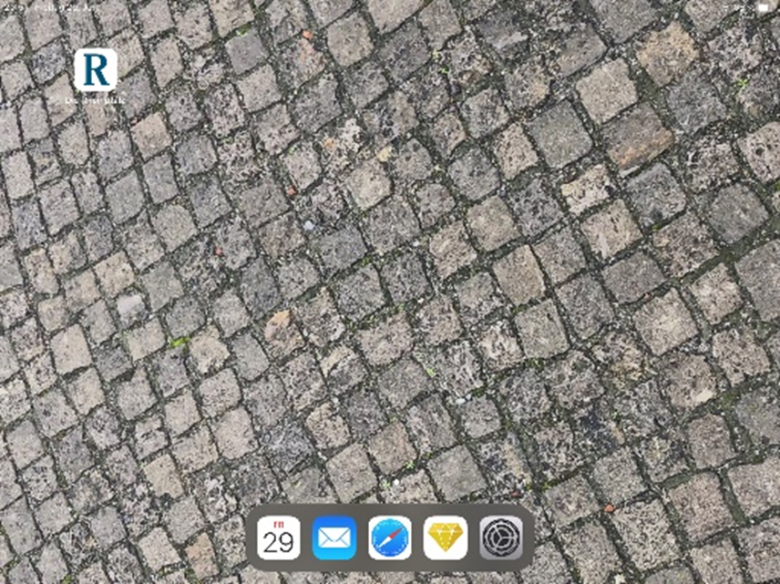
Die App-Symbole auf der zweiten Seite können aber geändert werden. Durch Drücken und kurzes Halten können die Symbole im „Wackelmodus“ verschoben werden. Dazu das Symbol mit dem Finger anklicken, den Finger darauf lassen und dieses an den linken Rand bewegen. Dadurch wird die Bildschirmseite gewechselt und man befindet sich, mit dem „Symbol am Finger“ auf der ersten Bildschirmseite und kann dieses dann dort „fallen lassen“.
Im Wackelmodus können Apps mit dem kleinen [X] auch wieder entfernt werden.
Wie man Apps verschieben kann, finden Sie in diesem Apple-Video auf YouTube: https://youtu.be/EgIpI18oPog
Zusätzliche Apps anfordern
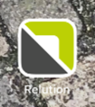
Über die Suche im Relution App-Store können weitere Apps angefordert werden. Diese Anfragen landen dabei im zentralen Management und können danach zentral für alle Anwender wiederum im App-Store zur Verfügung gestellt werden.
APP suchen und eine entsprechende Anfrage stellen
Im Menü (Die 3 Striche oben links) auf Suche & Anfrage klicken. In dem Suchfenster nun die entsprechende App aus dem Apple-Store suchen.
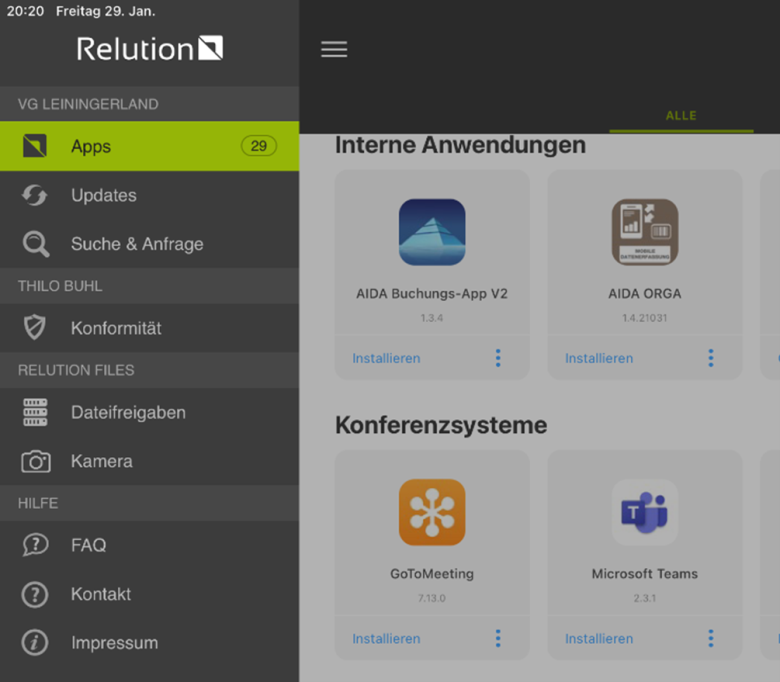
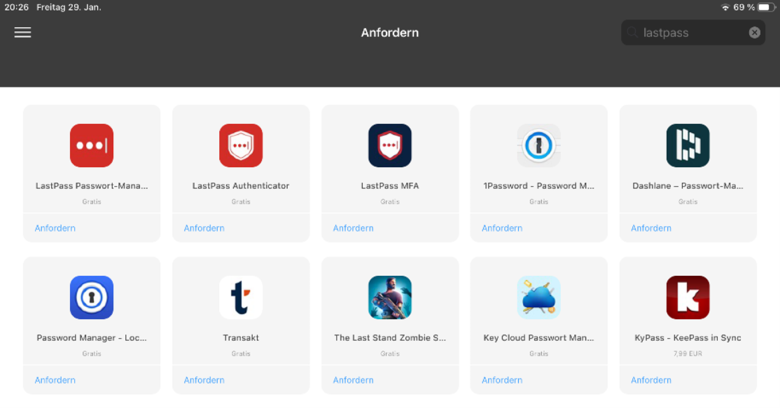
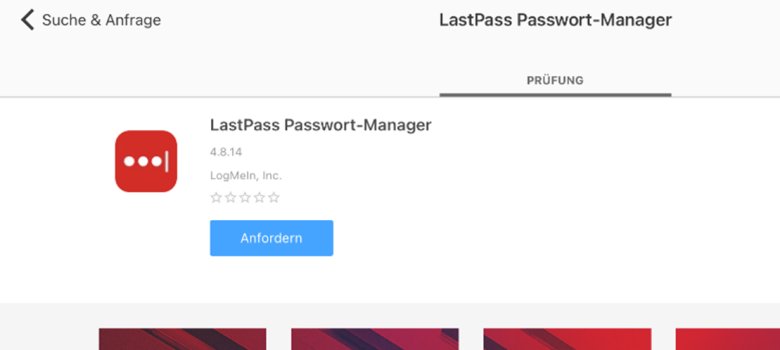
Die Anfrage kann mit zusätzlichen Angaben noch ergänzt werden, danach auf Senden klicken.
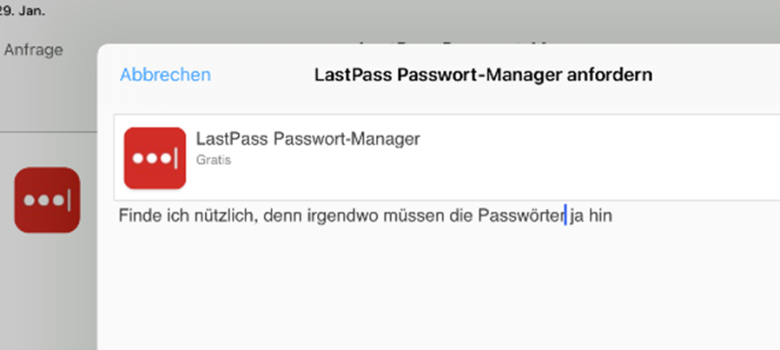
Aufgrund der Anfrage wird diese über den Business-Account bei Apple heruntergeladen und anschließend im Relution App-Store zur Verfügbarkeit gestellt. Dadurch ist hier leider immer eine gewisse Zeitverzögerung in Kauf zu nehmen.
Weitere Funktionen der App Relution
Über die Funktion Konformität steht der aktuelle Status des Tablets zur Verfügung.
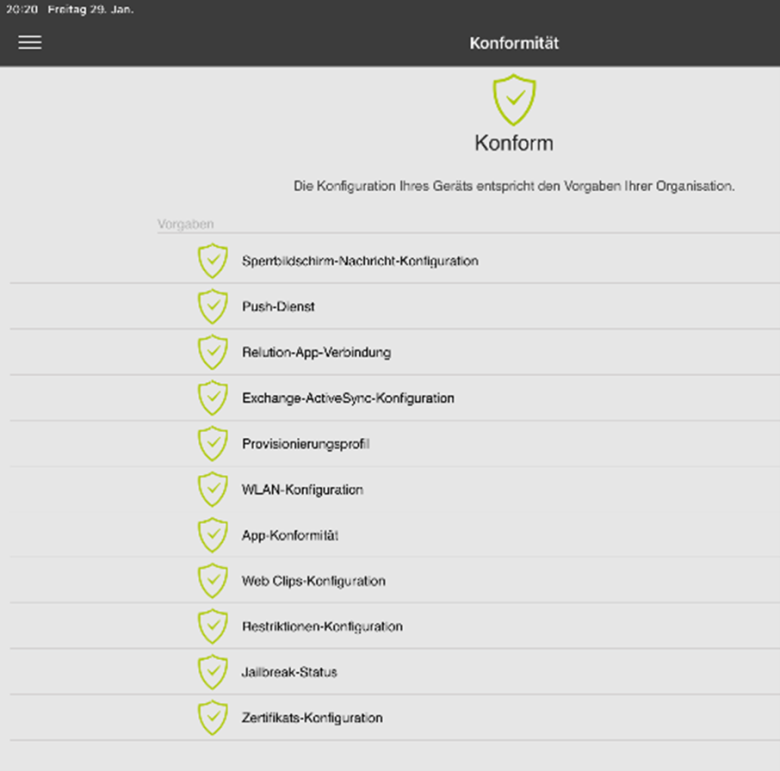
Bei Fragen oder Problemen stehen wir Ihnen gerne zur Verfügung.


